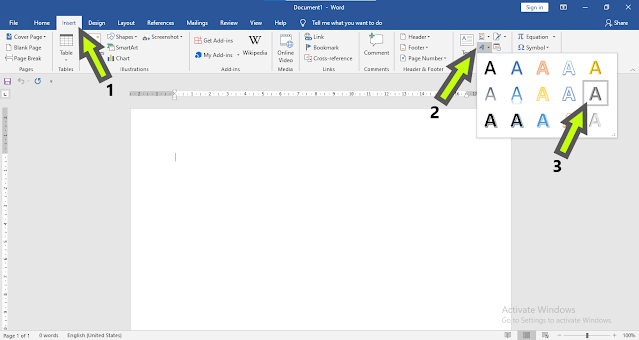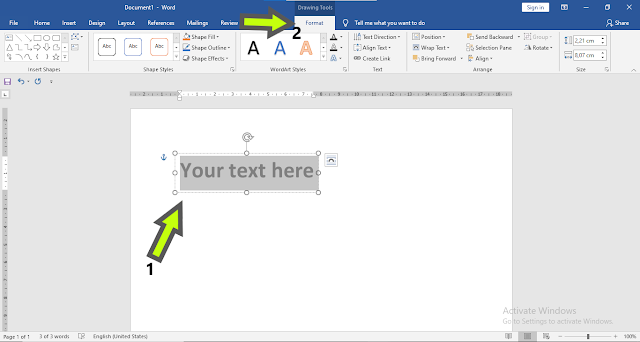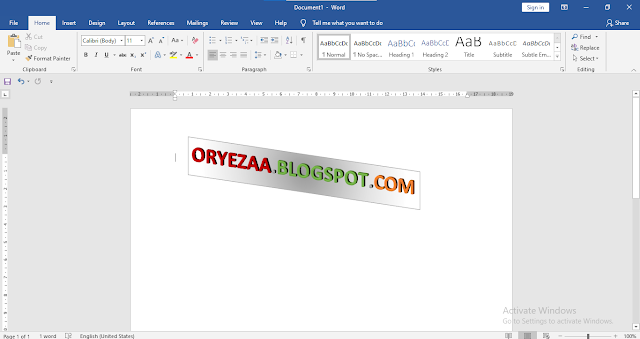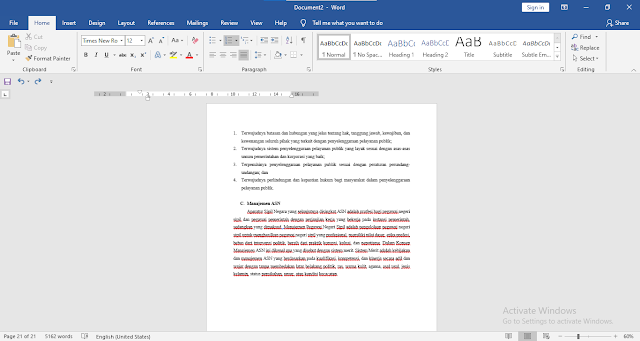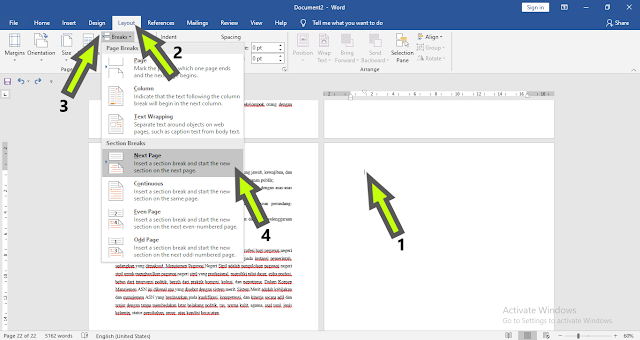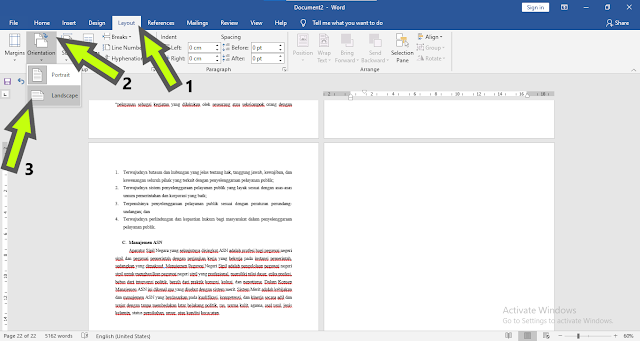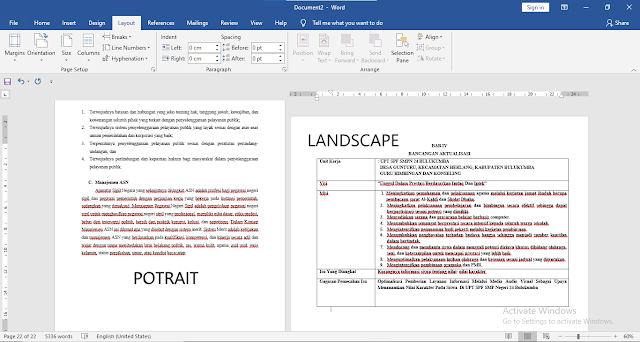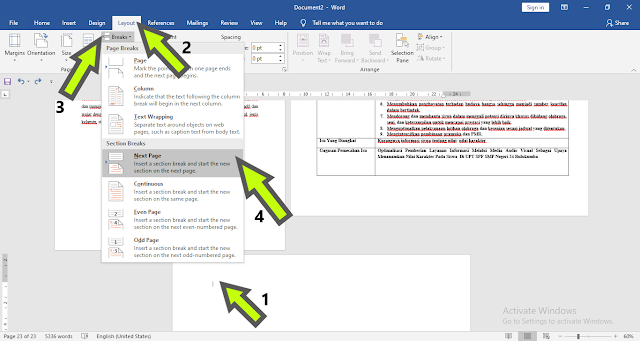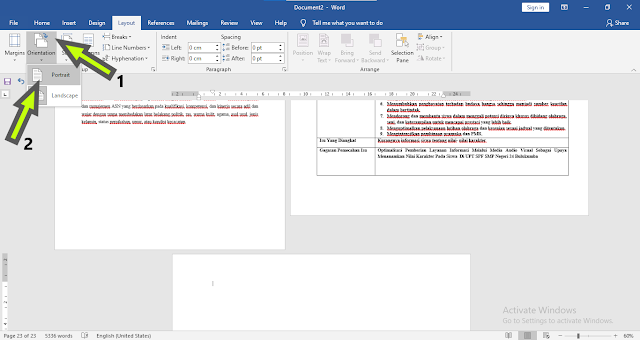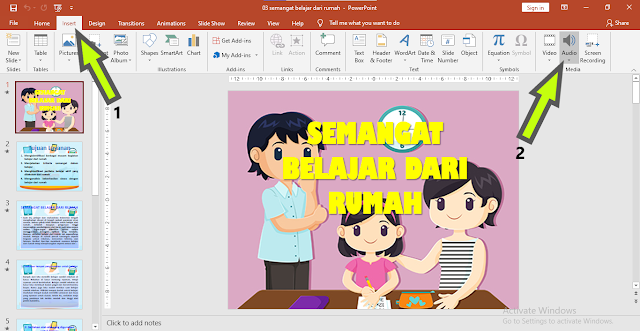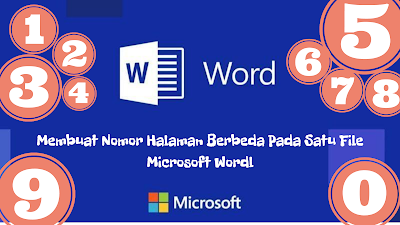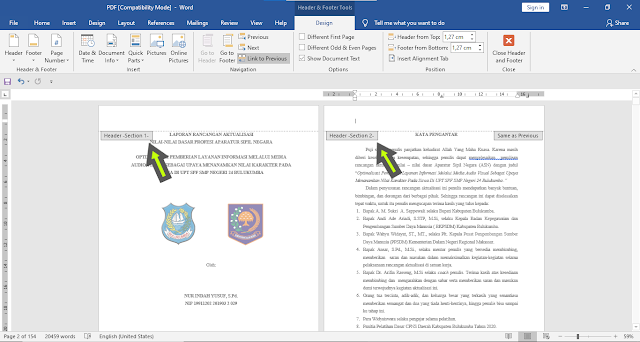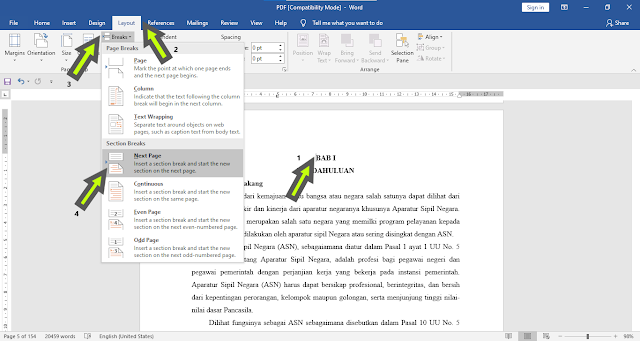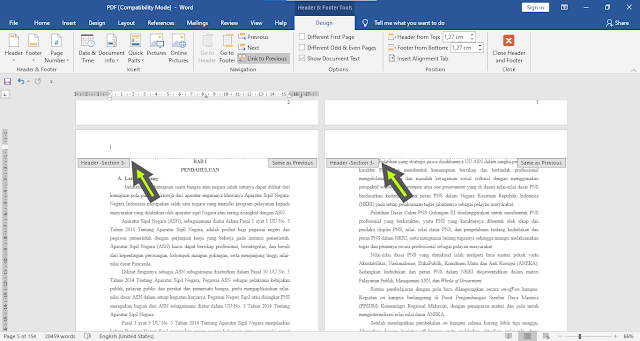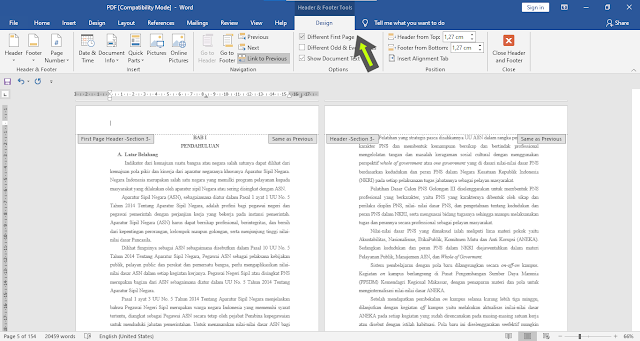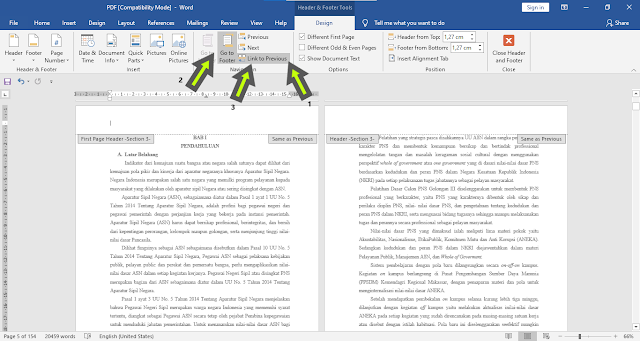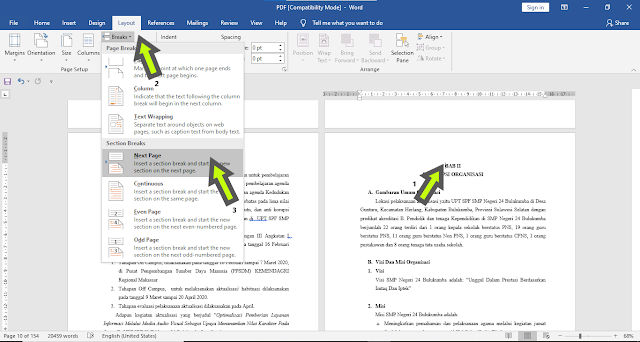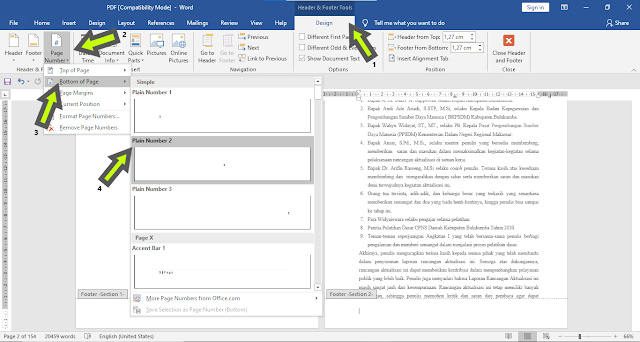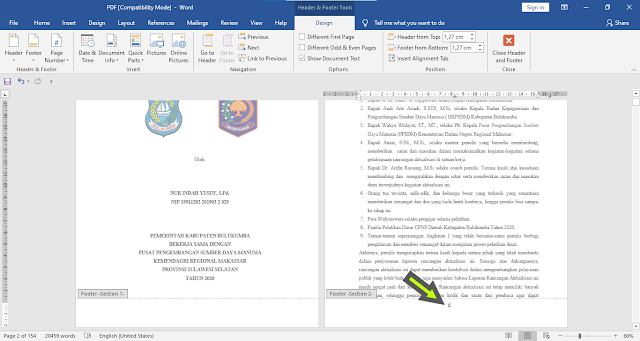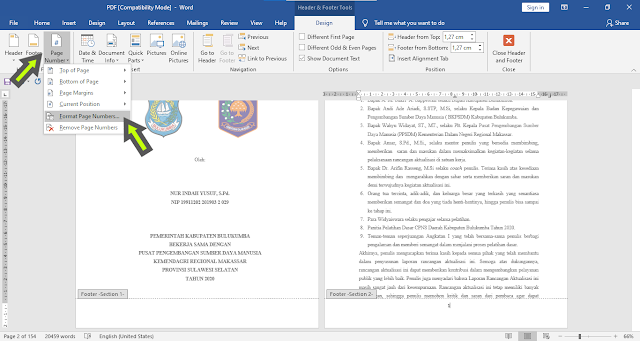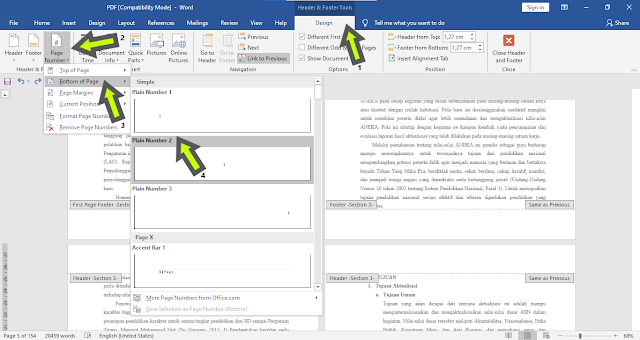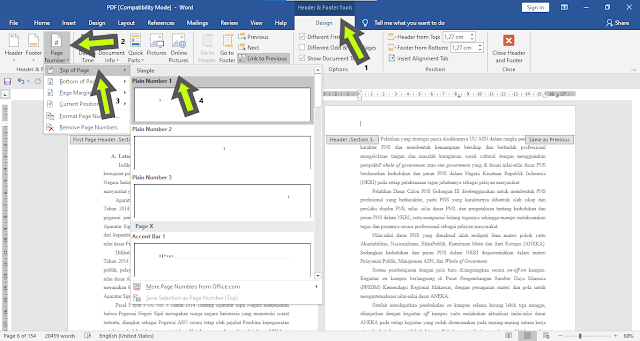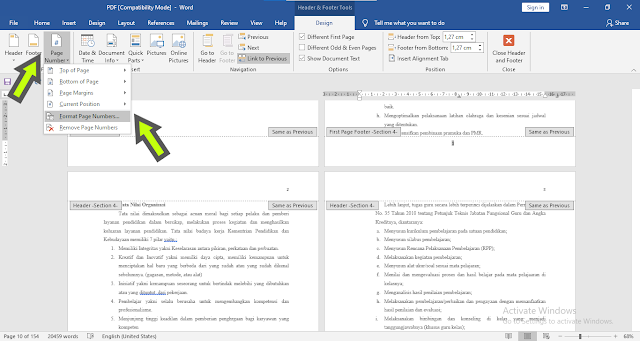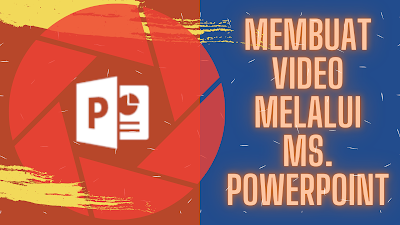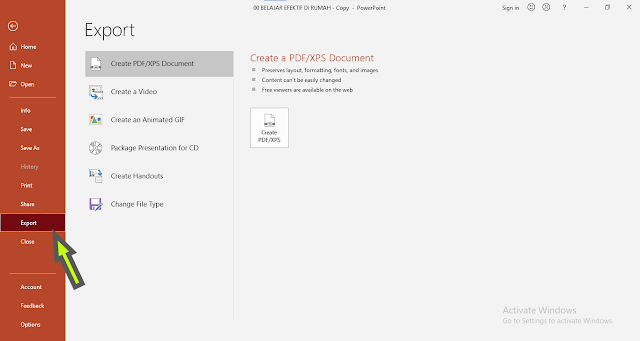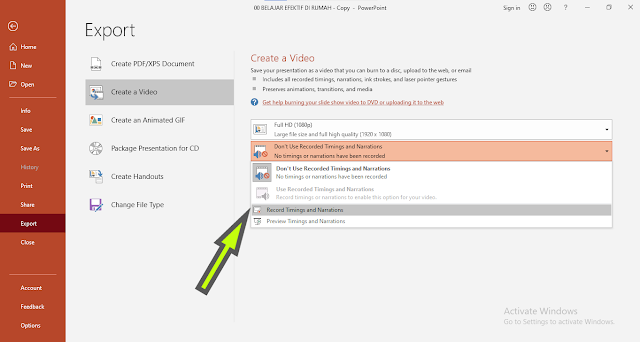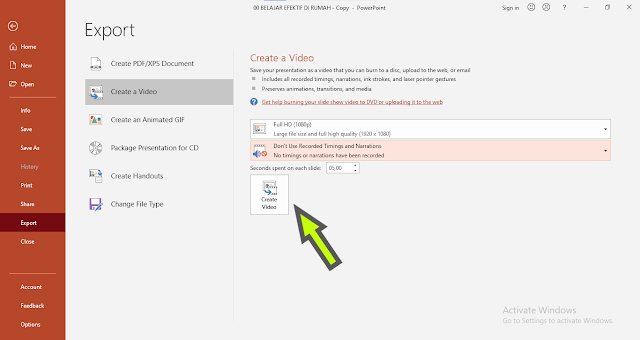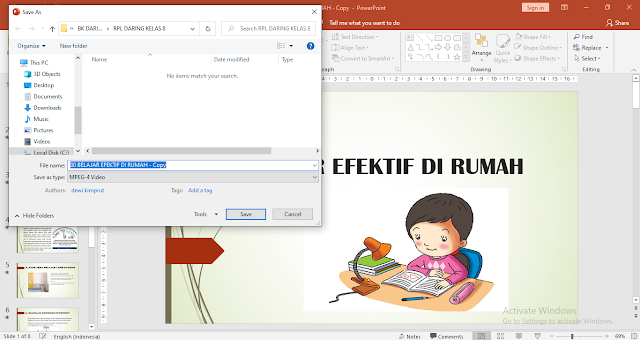Kamis, 27 Agustus 2020
Menyisipkan Word Art Pada Microsoft Word
Rabu, 26 Agustus 2020
Menggabungkan Potrait Dan Landscape Dalam Satu Dokumen Word
Secara default orientasi Microsoft Word adalah Potrait. Tetapi terkadang dalam satu file ada hal yang mengharuskan kita menggabungkan antara Potrait dan Landscape dalam satu file dokumen yang sama. Seperti ketika hendak membuat tabel dalam sebuah Laporan atau Skripsi.
Dalam banyak kasus biasanya kita akan membuat dua buah file dokumen word, dimana satu file berisi dokumen yang berorientasi Potrait dan sat file lagi untuk dokumen berorientasi landscape.
Namun tahukah kalau sebenarnya kita dapat membuat orientasi Potrait dan Lanscape hanya dalam satu file dokumen word. lebih jauh kita bahkan bisa mengaturnya dalam ukuran kertas yang berbeda.
Berikut cara menggabungkan Potrait dan Landscape dalam Satu Dokumen Microsoft Word. Microsoft Word yang digunakan adalah versi Office 2016.
1. Buka dokumen word berorientasi Potrait yang akan kita sisipkan potrait Landscape, misal contoh berikut :
2. Enter sampai berpindah pada kertas potrait berikutnya. Selanjutnya tempatkan kursor pada bagian kiri atas. Pada menu Layout, klik Breaks- lalu Next Page.
3. Langkah berikutnya, masih pada menu Layout, Klik Orientation- Lalu Landcsape
Dan hasilnya seperti berikut :
4. Jika ingin mengubah kembali dalam bentuk Potrait, lakukan seperti sebelumnya, enter sampai berpindah pada kertas landscape kosong berikutnya. Selanjutnya tempatkan kursor pada bagian kiri atas. Pada menu Layout, klik Breaks- lalu Next Page.
5. Langkah berikutnya, masih pada menu Layout, untuk mengembalikan ke orientasi potrait, Klik Orientation- Lalu Potrait
Maka hasilnya akan seperti ini :
bagaimana ?, caranya gampang dan mudah bukan. Selamat mencoba !
Menambahkan Latar Belakang Audio Pada Power Point
Aplikasi Microsoft Power Point mungkin bukan lagi hal yang asing ditelinga kita. Apalagi bagi mereka yang jenis pekerjaannya berhubungan langsung dengan kegiatan presentasi. Microsoft Power Point adalah salah satu aplikasi Microsoft Office yang khusus di gunakan untuk membuat presentasi. Melalui aplikasi ini, bahan presentasi dapat dibuat semenarik mungkin dengan memanfaatkan fitur yang ada didalamnya.
Salah satu fitur Microsoft Power Point yang jarang diketahui adalah fitur musik latar (Background Music). Dengan pengaturan tertentu musik latar dapat ditambahkan dan diputar secara otomatis pada saat slide presentasi ditayangkan. Adanya musik latar yang menarik akan menguatkan informasi yang ingin disampaikan dan membuat presentasi yang kita buat lebih mudah diterima audience. terlebih lagi akan bernilai plus jika musik latar dan tema memiliki kesesuaian.
Berikut Cara Menambahkan Audio Pada Power Point
1. Bukalah slide yang anda ingin tambahkan audio. contohnya seperti slide berikut :
2. klik menu Insert, lalu pilih Audio.
3. Pada bagian Audio, klik Audio On My PC, lalu pilih audio yang akan ditambahkan dari komputer kamu.
5. Pada menu Playback, atur audio yang telah kamu tambahkan untuk dapat digunakan sebagai latar belakang pada slide presentasi yang akan kita tayangkan. Jangan lupa atur volume yang diinginkan. kamu bisa meninjau musik yang telah dipilih dengan klik tombol play yang muncul pada slide.
Selasa, 25 Agustus 2020
Membuat Nomor Halaman Berbeda Pada Satu File Microsoft Word (Format Laporan Aktualisasi)
Pada hakikatnya penulisan karya ilmiah baik berupa makalah, skripsi, tesis, disertasi, Laporan atau jenis karya ilmiah lainnya tentu saja harus menambahkan nomor halaman. Pada pemberian nomor halaman yang digunakan tidak terbatas pada satu format saja. Misalnya saja anda harus memisahkan halaman judul atau cover, halaman daftar isi yang menggunakan nomor dengan format angka romawi kecil, dan juga memisahkan halaman halaman yang berisi konten dan judul bab, serta daftar pustaka.
Pada kasus seperti saya, saya biasanya akan membuat file dokumen yang berbeda pada setiap format halaman tersebut. Misalnya saja, membuat satu dokumen Word khusus untuk cover atau sampul, satu dokumen Word khusus untuk daftar isi, dan seterusnya. Kadang juga yang membuat halaman secara manual menggunakan text box, jadi tidak menggunakan fitur halaman otomatis yang disediakan oleh Microsoft Word. Coba bayangkan betapa repotnya jika harus membuat ratusan nomor halaman secara manual.
Untuk mengatasi masalah ini dan mempercepat pekerjaan, sebenarnya kita bisa membuat halaman berbeda di Word. Kita bisa menggunakan format penomoran yang berbeda dan posisi halaman yang berbeda semuanya dalam satu dokumen Word. Jadi, anda tidak perlu membuat setiap dokumen pada tiap format halaman atau membuat halaman secara manual yang akan memakan waktu lama, karena semuanya bisa dilakukan dengan cepat dan rapih.
Berikut merupakan beberapa langkah-langkah yang berhasil saya gunakan dalam Membuat Nomor Halaman Berbeda Pada Microsoft Word
1. Buka dokumen laporan yang akan diberi nomor halaman
2. Satu hal yang perlu diketahui, sebuah halaman word memiliki header dan footer. Header terletak dibagian atas halaman dan footer pada bagian bawah halaman. dibagian header dan footer inilah diletakan nomor halaman. Untuk memasukkan nomor halaman cukup klik 2x pada tempat yang diinginkan. Atau klik kanan pada header atau footer dan klik edit.
3. Karena akan membuat halaman berbeda dalam satu dokumen, maka yang perlu pertama dilakukan adalah membagi-bagi dokumen laporan dalam beberapa section. misalnya section 1 terdiri dari halaman judul, section 2 terdiri dari halaman pengesahan, kata pengantar, daftar isi, section 3 terdiri dari Bab I, section 4 terdiri dari Bab II, dst.
4. Untuk membuat section 1 dan section 2 caranya tempatkan kursor di bagian kiri atas halaman pengesahan, kemudian masuk ke menu layout-Breaks-lalu Next Page
untuk mengecek, klik header 2x maka akan nampak pada halaman judul tertera section 1 dan pada halaman pengesahan dan seterusnya menjadi section 2.
Perhatikan selain section ada tulisan same as previous artinya sama seperti sebelumnya. maksudnya format penomoran halaman ini akan sama pada halaman sebelumnya. kita tidak menginginkan itu karena tiap-tiap section akan memiliki format nomor yang berbeda-beda. maka kita harus menonaktifkan Same As Previous ini.
Caranya dengan klik link to previous untuk menonaktifkan. Jangan lupa menonaktifkan bagian footer juga dengan klik Go To Footer lalu klik kembali Link To Previous.
Sekarang dokumen laporan ini sudah terbagi menjadi dua section, yaitu section 1 dan section 2. Total ada 4 section yang akan kita perlukan untuk laporan ini.
5. Sekarang kita masuk ke section 3 yakni halaman Bab I. Karena masih terdiri dari 2 section maka jika kita aktifkan header yang akan tertera pada halaman Bab I masih tertulis section 2.
untuk mengubahnya menjadi section 3 arahkan kursor di halaman kiri atas, kemudian masuk menu Layout-Break Pages-lalu pilih Next Page
Untuk mengecek, sama seperti langkah sebelumnya klik header 2 kali, maka akan nampak tulisan section 3 pada halaman Bab I.
Karena penomoran pada halaman pertama pada Bab I akan berbeda dengan halaman berikutnya maka kita aktifkan Different First Page dengan klik agar bertanda centang.
Selanjutnya nonaktifkan Link To Previous nya, sama seperti langkah sebelumnya, klik Link To Previous, lakukan juga dengan footer, klik Go To Footer, lalu klik kembali Link To Previous.
6. Membuat section 4, langkahnya sama pada section 3, arahkan kursor di halaman kiri atas, kemudian masuk menu Layout-Break Pages-lalu pilih Next Page
Namun pada section ini Different First Pagenya akan otomatis tercentang dan kita tidak perlu menonaktifkan Link To Previous agar supaya format nomor halamannya mengikuti format penomoran halaman pada Bab I.
7. Setelah seluruh section telah kita buat langkah selanjutnya adalah memberikan nomor pada halaman. penomoran halaman akan kita mulai dari section 2. kenapa ?, karena pada section pertama yakni halaman judul tidak memerlukan nomor halaman.
Pada section 2 posisi nomor halaman terletak di tengah bawah dan berupa angka romawi, jadi kita masuk ke bagian footer. caranya dengan klik bagian footer-pilih Design-pilih Page Number-klik Bootom Of Page-pilih Plain Number 2 untuk posisi tengah bawah
jika sudah akan muncul seperti dibawah ini
Untuk mengubah angka biasa menjadi angka romawi, klik Page Number-pilih Page Number Format
Pada Page Number Format, pilih number format angka romawi seperti dibawah ini.jika ingin mulai dari angka satu maka klik Start At : 1. jika selesai klik ok. maka selanjutnya nomor halaman akan berubah menjadi angka romawi.
8. Berikutnya kita masuk pada penomoran halaman Section 3 yakni Bab I. Pada Bab I, kita ingin posisi nomor halaman ada ditengah bawah. masuk ke Footer-Design-Page Number-Bottom Of Page-Plain Number 2.
Karena sebelumnya telah kita centang Different From the First Page maka pada halaman berikutnya tidak muncul nomor halaman karena halaman pertama dan berikutnya memiliki format penomoran yang berbeda. maka dari itu langsung saja kita beri nomor halaman di bagian kanan atas caranya klik dibagian header-Design-Page Number-Top Of Page-Plain Number 1
9. kita masuk ke section 4 Bab 2, karena pada section 4 Bab 2 ini Link To Previousnya masih aktif maka format penomoran halamannya akan otomatis sama seperti Bab I. kita hanya perlu mengganti format nomornya yg masih dimulai dari angka satu dengan cara klik bagian Footer-Page Number-Format Page Number.
pada kolom Format Page Number klik Continue From Previous Section lalu ok. Otomatis penomoran halaman akan mengikuti section sebelumnya.
Itulah cara membuat halaman berbeda di Word yang bisa anda gunakan pada saat sedang menyusun laporan atau jenis karya ilmiah lainnya. Dengan demikian anda tidak perlu lagi membuat dokumen lain untuk setiap format halaman yang berbeda. Selamat Mencoba !
Senin, 24 Agustus 2020
Membuat Video Melalui Microsoft Power Point
Era 4.0 seperti saat ini banyak menuntut masyarakat melek dalam menggunakan teknologi. Berbagai aplikasi membuat video banyak beredar luas. Namun tak jarang yang mengetahui bahwa aplikasi microsoft powerpoint yang udah sering kita gunakan ternyata bisa juga dipakai untuk membuat video dengan kualitas yang tak kalah dari aplikasi lainnya.
Kali ini, Saya akan membagikan cara yang cukup mudah untuk membuat video, hanya dari Microsoft Power Point. Keuntungan kita menggunakan produk dari Microsoft ini adalah tidak terlalu mebutuhkan spesifikasi hardware komputer yang cukup tinggi. Setidaknya jika kamu pengguna laptop atau PC dengan spesifikasi rendah bisa dengan mudah menggunakan cara ini. Yang paling penting, kamu tidak perlu install program lagi. Keuntungan ini berlaku bagi kamu yang sudah install minimal Microsoft Office 2013. Oke, langsung saja simak berikut tutorial membuat video melalui microsoft powerpoint !
Langkah Membuat Video Melalui Microsoft Power Point
1. Buatlah slide atau jika sudah ada, bukalah slide presentasi yang akan kamu jadikan video seperti contoh dibawah ini
2. Klik menu File pada pojok kiri atas
3. Langkah selanjutnya klik Export.
4. Jika berminat untuk menambahkan audio suara ataupun musik latar belakang, pilih dan klik reccord timing and narrations.
Jika tidak, silahkan pilih dan klik langsung pada bagian create video
5. Langkah akhir, kamu hanya perlu save video yang kamu buat.
Dan tunggulah sampai video yang kamu buat selesai di export secara full.
Mudah kan cara membuat video dari powerpoint? Ternyata kamu gak perlu memakai program aplikasi berat untuk mengedit atau membuat video. Kamu dapat memanfaatkan program aplikasi yang sudah ada di laptop atau PC, seperti Microsoft Power Point ini. Selamat mencoba !
Menyisipkan Word Art Pada Microsoft Word
Pernah dengar istilah Word Art pada Microsoft Word ?. Yup betul.. Word Art pada Microsoft Word adalah sebuah alat bantu yang berfungsi u...

-
Aplikasi Microsoft Power Point mungkin bukan lagi hal yang asing ditelinga kita. Apalagi bagi mereka yang jenis pekerjaannya berhubungan lan...
-
Beberapa waktu yang lalu saya dapat tugas negara untuk membuat laporan aktualisasi. Dari segi pengerjaan dan isi semua ber...
-
Era 4.0 seperti saat ini banyak menuntut masyarakat melek dalam menggunakan teknologi. Berbagai aplikasi membuat video banyak beredar luas. ...